- 画面の右側に表示されるビューウィンドウの【タグ一覧】を開く。
- <title>の値に表示したいコメントを入力する。
こんな感じです↓
Posted in 未分類 on 2011年5月29日| Leave a Comment »
Posted in 未分類 on 2011年5月27日| Leave a Comment »
参考URL:http://datuzo.wordpress.com/2010/11/10/
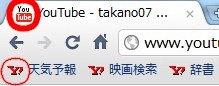 WORDPRESSではファビコンという呼び方をせず、Blog + Avatarで独自にBlavatarsと読んでいるみたい。
WORDPRESSではファビコンという呼び方をせず、Blog + Avatarで独自にBlavatarsと読んでいるみたい。
作成方法は下記を参照!
http://en.support.wordpress.com/avatars/blavatars/
ダッシュボード-設定-一般内の上記の画像を設定すればOK!
Posted in 未分類 on 2011年5月24日| Leave a Comment »
 前日のSATAドライバ及びOS(XP)の再インストールが面倒だと思い。ディスクをクローン化してみた。なんと見事に起動した。作業時間を5分の1に短縮できた。
前日のSATAドライバ及びOS(XP)の再インストールが面倒だと思い。ディスクをクローン化してみた。なんと見事に起動した。作業時間を5分の1に短縮できた。
デスクトップPCにUSB化したノートPCのHDD(元)と同じくUSB化したHDD(新規)をつなぎクローンかを実行(コピー時間45分ほど)
vista・7以降はEASEUS Todo Backupを使用すればよいみたい。
無料というのがすばらしい!!
Posted in 未分類 on 2011年5月23日| Leave a Comment »
参考URL:http://detail.chiebukuro.yahoo.co.jp/qa/question_detail/q1051456565
http://hakase.no-blog.jp/hakase/2007/01/ahciwindows_xp_ae55.html
【静音ネットショップ レイン】さん、ありがとう!
Posted in 業務 on 2011年5月22日| Leave a Comment »
参考URL:http://support.microsoft.com/default.aspx?scid=kb;ja;881872
![[オプション] をクリック [オプション] をクリック](https://i0.wp.com/support.microsoft.com/library/images/support/kbgraphics/public/ja/kblight/t010/8/50a.gif)
![[保存] タブをクリック [保存] タブをクリック](https://i0.wp.com/support.microsoft.com/library/images/support/kbgraphics/public/ja/kblight/t010/8/50c.gif)
注 : 既存文書ファイルに対して、言語データを埋め込む設定を一括して無効化することはできません。既存文書ファイル毎に、上記の設定を適用してください。
![[すべてのファイルとフォルダを表示する] をクリック [すべてのファイルとフォルダを表示する] をクリック](https://i0.wp.com/support.microsoft.com/library/images/support/kbgraphics/public/ja/kblight/t010/8/50i.gif)
![[Microsoft Office Word 2003] をクリック [Microsoft Office Word 2003] をクリック](https://i0.wp.com/support.microsoft.com/library/images/support/kbgraphics/public/ja/kblight/t010/8/50d.gif)


注 : Word がセーフ モードで起動している場合は通常の白紙の文書画面は表示されません。
注 : Normal.dot ファイルとは、Word 2003 の標準テンプレート (ひな形) を指します。Word 2003 を起動すると、新しい文書が自動的に表示されます。この新しい文書を作成する際に使用されるファイルが Normal.dot です。

![[オプション] をクリック [オプション] をクリック](https://i0.wp.com/support.microsoft.com/library/images/support/kbgraphics/public/ja/kblight/t010/8/50h.gif)
![[言語データを埋め込む] チェック ボックスをオフ [言語データを埋め込む] チェック ボックスをオフ](https://i0.wp.com/support.microsoft.com/library/images/support/kbgraphics/public/ja/kblight/t010/8/50c.gif)
![[上書き保存] をクリック [上書き保存] をクリック](https://i0.wp.com/support.microsoft.com/library/images/support/kbgraphics/public/ja/kblight/t010/8/50j.gif)
以上の操作により、自動的に言語データを埋め込む設定が無効になっている状態が Word の新規文書を作成する際の初期値として保存されました。
注 : [言語データを埋め込む] 設定はファイル単位で保存されるため、以上の操作は既存文書に対して有効な方法ではありません。既存文書の作業時は、[言語データを埋め込む] のチェック ボックスを手動でオフにする必要があります。
また、Word 2000 以前のバージョンでは、[言語データを埋め込む] 設定が標準で有効になっているため、 Word 2003 で表示される [言語データを埋め込む] チェック ボックスが存在しません。Word 2000 以前のバージョンで作成した文書は必ず [言語データを埋め込む] が有効な状態で保存されます。 Word 2000 以前のバージョンで作成した文書を Word 2003 で開いた場合、上述の Normal.dot に対する設定は反映されません。
Posted in 未分類 on 2011年5月21日| Leave a Comment »
参考URL:http://support.vaio.sony.eu/computing/vaio/index.aspx
【Select model 】を正しく選択して、【Log in】ボタンを押しページを開く。
Posted in 未分類 on 2011年5月20日| Leave a Comment »
Office IME 2007 修正プログラムをインストールすることで新しく辞書の修復機能が追加され、辞書の学習情報が初期化されて、ユーザー辞書およびシステム辞書を修復します。
問題が解決した場合は手順はここで終了です。
まだ入力した文字が漢字に変換できない場合には、 辞書を修復する方法を実行してください。
辞書を修復する方法
続けて、以下のメッセージが表示されます。
任意の文字を入力し漢字変換できるかどうかを確認します。
Posted in 未分類 on 2011年5月19日| Leave a Comment »
参考URL:http://service1.symantec.com/support/inter/norton360-jp.nsf/jp_docid/pf/20081203181159991?Open
Posted in 未分類 on 2011年5月17日| Leave a Comment »
参考URL:http://blog.repair-center.main.jp/?eid=239074
症状 起動時に invalid hibernation partition のメッセージ
OS 起動時なのでOSには関係がない
原因 ハイバネーション領域が合わない
対処
necやシャープ等のパソコンで、メモリを増設した後で invalid hibernation partition: Run hd prepez or amisave to file utility のメッセージが表示されるようになる場合があります。 invalid(無価値な とか 無効なと言う意味です)の表示が出るのでどこか壊れたのかとも思いますが、結論から言うとあまり心配する事ではありません。
パソコンの機能の中にハイバネーション機能と言うものがあります。 これは休止状態に入る前にメモリやCPUの内容をすべてハードディスクにコピーし、復帰した時に元の状態に再現できるようにする機能です。 サスペンドと違って、パソコンに電源が供給されなくなっても、以前の状態はHDDに保存されているため消える事はありません。 一見便利な機能ですが、ハイバネーション機能を動作させるためにHDDにハイバネーション領域を確保しておく必要があります。 これは通常実装されたメモリに2MBをプラスしたサイズを指定します。 実装メモリが256MBであれば258MBのハイバネーション領域をHDD内に確保しておく必要があります。
上記の invalid hibernation partition はメモリ増設により必要とされるハイバネーション領域のサイズが不足したためです。 例えば258MBのハイバネーション領域の機械に256MB増設した場合は514MBのハイバネーション領域が必要になります。 でも領域の変更はなされてない(メモリを載せただけ)であれば、このメッセージが表示されるようになります。
このメッセージが出ても通常使用するのに何ら不都合はなく、休止状態にしない限りは無視していて構いません。 またNEC等ではBIOSの中にハイバネーションを使わない様にする設定があったとも思いますので、そちらを利用してこのメッセージを表示しないようにしても良いと思います。
ハイバネーション領域を変更する場合はパソコンを再セットアップ(リカバリ)する必要があるほどの作業になります。 またこのメッセージが表示されている場合に休止状態にした場合、どうなるかは次回に回します。
ありがとう【yousuke】さん他の同じような解説ページがいろいろあるが、ここが一番正確でわかりやすい!
Posted in 未分類 on 2011年5月16日| Leave a Comment »
これらのOS用のsysprep.exeを起動すると、次のようなGUI画面が表示される。必要なオプションを設定後、[再シール]をクリックすると、システムが(デフォルトでは)シャットダウンする。
sysprepの起動画面
Windows XP/Windows Server 2003向けのsysprepツールの起動画面。
![]() これをクリックすると、システムがシャットダウンし、ミニ・セットアップの準備が完了する。
これをクリックすると、システムがシャットダウンし、ミニ・セットアップの準備が完了する。
![]() セットアップ・シーケンスにおける、ハードウェア構成の走査をやり直させる。ハードウェア構成が異なるコンピュータ上に展開する場合に有用なオプション(ただしデバイス・ドライバの再インストールなどが行われることがある)。
セットアップ・シーケンスにおける、ハードウェア構成の走査をやり直させる。ハードウェア構成が異なるコンピュータ上に展開する場合に有用なオプション(ただしデバイス・ドライバの再インストールなどが行われることがある)。
![]()
![]() をクリックした場合の動作。デフォルトではシャットダウンするが、[再起動]にすると、すぐにミニ・セットアップ・シーケンスが開始される。
をクリックした場合の動作。デフォルトではシャットダウンするが、[再起動]にすると、すぐにミニ・セットアップ・シーケンスが開始される。
※. 要は【再シール(R)】をクリックして、再起動すればOK!
(次回はようこそ画面で起動する)